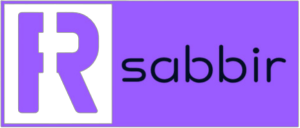The Ultimate Guide to Child Themes: Why They’re Essential for Your Website and How to Create One
Customizing your WordPress site is a great way to build a visually appealing and functional website. Understanding how to use child themes is crucial to ensuring your customizations are preserved and your site remains stable. This guide will explain what a child theme is, why it’s essential, and how to create and activate one, both manually and using a popular plugin.
What is a Child Theme?
A child theme is a theme that inherits the functionality and styling of another theme, known as the parent theme. Child themes allow you to make modifications to your site without altering the parent theme’s files. This ensures that your changes are preserved even when the parent theme is updated.
Why is a Child Theme Important?
- Preservation of Customizations:
- Safe Updates: When you update the parent theme, any changes made directly to its files will be lost. A child theme prevents this by keeping your modifications separate, ensuring they remain intact through updates.
- Protection from Mistakes:
- Risk Mitigation: Working with a child theme means you can make changes without the fear of breaking your site. If an error occurs, you can easily revert to the parent theme without losing your customizations.
- Ease of Updates:
- Seamless Updates: With a child theme, you can update the parent theme to benefit from new features and security patches without losing your customizations.
- Enhanced Customization:
- Modular Approach: Child themes allow you to add new functionalities or modify existing ones without altering the parent theme’s core files. This keeps your code organized and easier to manage.
- Custom Styles and Templates: Create custom templates and styles for specific pages, posts, or categories in your child theme, giving you more control over your site’s appearance and functionality.
- Better Organization:
- Structured Development: Separating your customizations from the parent theme helps maintain a cleaner and more organized codebase, which is particularly useful for developers working in teams or on multiple projects.
How to Create a Child Theme Manually
Creating a child theme manually involves a few straightforward steps. For this example, we’ll use the Hello Elementor theme, but these steps apply to any WordPress theme.
- Create the Child Theme Directory:
- Navigate to your WordPress installation directory and open the
wp-content/themesfolder. - Create a new directory for your child theme. It’s best to name it after the parent theme with “-child” appended to it. For example, if your parent theme is “hello-elementor,” you might name the child theme folder “hello-elementor-child.”
- Navigate to your WordPress installation directory and open the
- Create the
style.cssFile:- Inside your child theme directory, create a file named
style.css. - Add the following code to the
style.cssfile:
- Inside your child theme directory, create a file named
/*
Theme Name: Hello Elementor Child
Theme URI: http://example.com/hello-elementor-child/
Description: Hello Elementor Child Theme
Author: Your Name
Author URI: http://example.com
Template: hello-elementor
Version: 1.0.0
*/- Ensure the
Templateline matches the folder name of the parent theme.
Create the functions.php File:
- In your child theme directory, create a
functions.phpfile. - Add the following code to enqueue the parent theme’s styles:
<?php
function my_theme_enqueue_styles() {
$parent_style = 'hello-elementor-style'; // This is 'hello-elementor-style' for the Hello Elementor theme.
wp_enqueue_style($parent_style, get_template_directory_uri() . '/style.css');
wp_enqueue_style('child-style',
get_stylesheet_directory_uri() . '/style.css',
array($parent_style)
);
}
add_action('wp_enqueue_scripts', 'my_theme_enqueue_styles');
- Create Additional Files (Optional):
- You can create other files like
template-parts,single.php, orarchive.phpto override specific templates from the parent theme.
- You can create other files like
How to Create a Child Theme Using a Plugin
Creating a child theme using a plugin is a straightforward process and eliminates the need for manual coding. One of the most popular plugins for this purpose is Child Theme Configurator.
- Install the Plugin:
- Go to your WordPress dashboard and navigate to Plugins > Add New.
- Search for “Child Theme Configurator.”
- Click “Install Now” and then “Activate.”
- Create a Child Theme:
- After activating the plugin, go to Tools > Child Themes.
- Select your parent theme from the dropdown menu.
- Click on “Analyze” to check if the parent theme is suitable for creating a child theme.
- Once analyzed, click on “Create New Child Theme.”
- Fill in the necessary details, such as the new theme name, description, and author information.
- Click “Create Child Theme.”
- Activate the Child Theme:
- Go to Appearance > Themes.
- Find your newly created child theme and click on Activate.
How to Activate a Child Theme
- Upload and Activate the Child Theme:
- If you created the child theme on your local machine, zip the child theme directory.
- Go to the WordPress dashboard and navigate to Appearance > Themes > Add New > Upload Theme.
- Upload the zipped child theme and activate it.
- Direct Activation:
- If using the plugin method, the child theme is already uploaded. Simply go to Appearance > Themes and activate the child theme.
Testing Your Child Theme
After activating your child theme, it’s crucial to test your site to ensure everything works correctly. Check the following:
- Styling: Ensure that the styles from the parent theme are being applied correctly along with any custom styles from the child theme.
- Functionality: Verify that all the functionalities of the parent theme are intact and any new functionalities added via the child theme are working as expected.
- Templates: If you’ve added custom templates, ensure they are displayed correctly on the corresponding pages.
Additional Steps:
Troubleshooting Common Issues
- Styling Issues:
- If the child theme’s styles aren’t applying correctly, check that the
Templateline in thestyle.cssfile exactly matches the parent theme’s directory name. Additionally, ensure that the parent theme’s stylesheet is correctly enqueued in the child theme’sfunctions.phpfile.
- If the child theme’s styles aren’t applying correctly, check that the
- Functionality Issues:
- If custom functions aren’t working, review the
functions.phpfile for syntax errors or conflicts with the parent theme. Double-check that the correct WordPress hooks and actions are being used, and ensure there are no overriding issues with the parent theme’s functions.
- If custom functions aren’t working, review the
Best Practices
- Backup Your Site:
- Always back up your website before creating and activating a child theme. This ensures that you can quickly restore your site if something goes wrong during the process.
- Use a Staging Site:
- Test your child theme on a staging site before deploying it to your live site. This allows you to identify and fix any issues without affecting your live site’s users.
- Keep Your Code Organized:
- When working with child themes, maintain a well-organized file structure and document your customizations. This practice will help you and other developers manage and update the theme more easily in the future.
- Regular Updates:
- Keep both your parent and child themes updated. Regularly check for updates to the parent theme and ensure your child theme remains compatible with these updates.
Using a child theme is a best practice when customizing your WordPress site. It ensures that your customizations are safe, organized, and easily maintainable. By following the steps outlined in this guide, you can create and activate a child theme, providing a solid foundation for building a flexible and resilient website.
With this knowledge, you can confidently create and manage child themes, allowing for safer updates, easier customization, and a more structured development process. Happy theming!